오랜만에 유튜브 관련 댓글을 올립니다^^유튜브에 첫 동영상을 올릴 때 최종 화면을 너무 추가하고 싶었는데 하나만 영상이라 다른 동영상을 추가할 수 없는 점이 아쉬웠어요.
유튜브 하면 할수록 부족한 게 보이는 거예요오늘은 그중에서 첫 영상을 올리고 가장 아쉬웠던 최종 화면을 설정하는 방법에 대해 알아보겠습니다
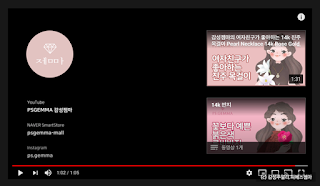
유튜브 동영상의 최종 화면을 설정하다
최종 화면 설정하기 동영상 & 구독 버튼 추가
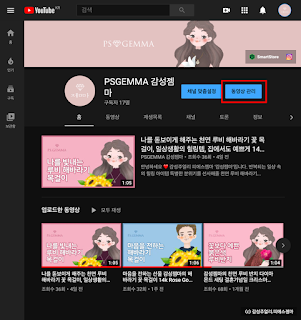
자신의 채널에 들어가서 동영상 관리 버튼을 누르세요.
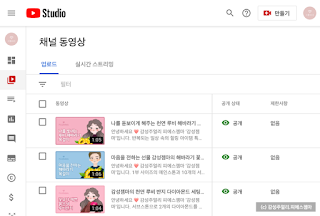
업로드된 동영상중 마지막 화면을 설정할 동영상을 선택해 주세요(동영상 업로드 시에도 설정할 수 있습니다)
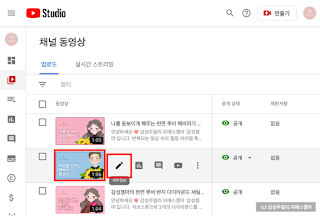
수정할 영상의 썸네일or ‘연필’ 아이콘을 선택하면 해당 영상의 정보를 수정할 수 있습니다.
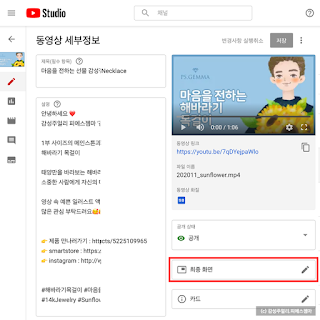
해당 영상을 수정할 수 있는 상세 정보 페이지에서 오른쪽 아래의 ‘최종 화면’을 선택합니다.
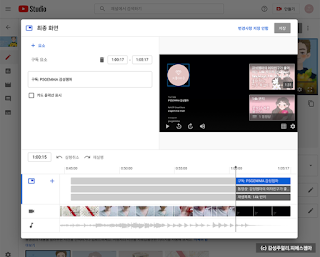
저는 이미 영상에 ‘구독과 동영상 그리고 재생목록’ 총 3개의 구성을 추가해 놨어요.
최종 화면을 추가하는 분은 유튜브 템플릿에서 선택할 수 있으며 원하는 구성에 따라 최대 4개까지 만들 수 있습니다.
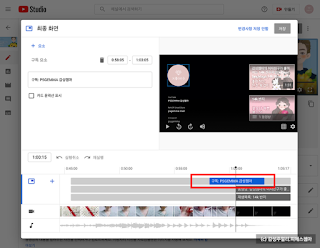
구독요소를 추가하면 내 채널의 썸네일이 버튼 이미지로 나타납니다.
우측 미리보기 창에서 구독요소를 클릭하여 위치를 수정하고 아래 타임라인? 에서 노출시간을 수정할 수도 있습니다.
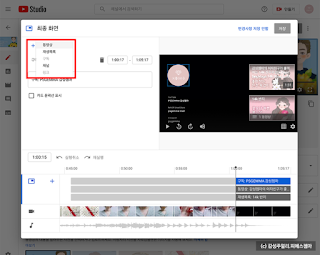
상단의 ‘+요소’를 선택하면 동영상 및 재생목록, 채널, 링크를 추가할 수 있습니다.근데 여기서 ‘링크’는 유튜브 파트너 프로그램이라는 걸 가입해야 이용할 수 있어요
구독은 하나만 추가할 수 있으니 동영상과 재생목록 채널에서 선택하여 추가하시기 바랍니다.
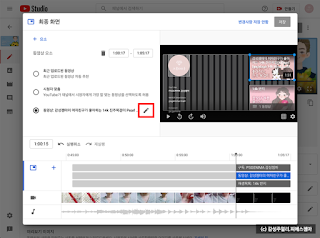
동영상요소를추가를한다면요즘에업로드된동영상이나YouTube에서자유롭게선택해주는시청자맞춤형,자기가게재한동영상중에서직접선택의세가지를선택하는데요.
저는 제가 올린 동영상 중에서 직접 선택했어요.연필’ 아이콘을 선택하면 다른 동영상으로 변경할 수도 있습니다
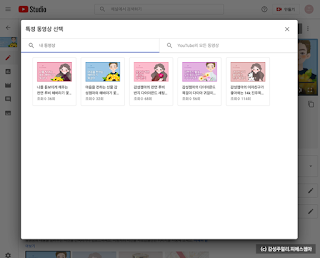
동영상이나 유튜브의 모든 동영상 중에서 선택할 수 있는 팝업창이 뜨면, 이곳에서 변경할 동영상을 선택하십시오.

추가한 동영상의 위치도 우측의 미리보기 화면에서 수정할 수가 있고요, 마찬가지로 타임라인에서 노출 위치도 수정할 수 있습니다.
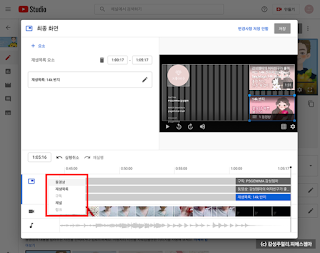
요소 추가는 타임라인의 + 를 이용해서도 추가할 수 있습니다.
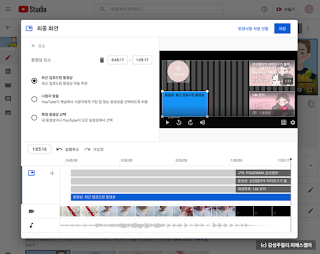
요소를 추가하면 우측 미리보기와 아래의 타임라인에 새로 추가된 것을 확인할 수 있습니다.미리보기 화면에서는 노출 위치 수정을 타임라인에서는 노출 시간 수정을 해 주시면 된다고 합니다.
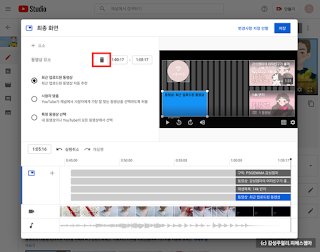
추가 요소를 삭제하고 싶다면 상단의 휴지통 모양의 아이콘을 선택하세요.미리보기 화면에서 반드시 최종 점검을 한 후 저장해 주세요.^^
어렵지 않은 최종 화면 설정에 대해 소개해 드렸습니다.
마지막 화면은 내 채널 구독자도 늘리고 다른 영상들도 소개할 수 있는 중요한 화면인 것 같습니다.처음 영상을 만들고 나서는 마지막 화면에 대한 부분을 생각하지 못했는데 영상을 올려보니까 마지막 화면이 중요하다는 생각이 들더라고요.그래서, 화면의 마지막 장면에서는 영상의 종료를 알리는 심플한 이미지를 만들어, 그 이미지를 노출시킬 때 구독 버튼과 설정한 동영상이 보이도록 했습니다.
다른 분들의 영상을 보면 볼수록 공부가 많이 돼요아직 많이 부족하지만 점점 더 나아가는 젬마의 채널이 되도록 열심히 해보도록 하겠습니다.
저처럼 시작한지 얼마 안된 분들 힘내세요^-^
+ 감성점프 유튜브 채널로 놀러오세요 www.youtube.com/channel
www.youtube.com


